Blinds Are Up! Poker Timer Guide
Tournament Structure
The tournament structure is an important part of any successful poker game, but putting together the best structure for your players can be a tricky and time-consuming business.
The good news is that Blinds Are Up! has the tools that will do all the hard calculations for you, including generating an appropriate blinds schedule, calculating how many chips will be required, and calculating the sizes of the prizes to award at the end of the game.
Contents
Set Up Tournament
When you tap Set Up Tourney on the Tab Bar (the bottom-most dark toolbar) you'll see the screen where you control all aspects of your tournament structure. If you see a different screen with this tab selected, tap the Back button to return to Set Up Tournament.
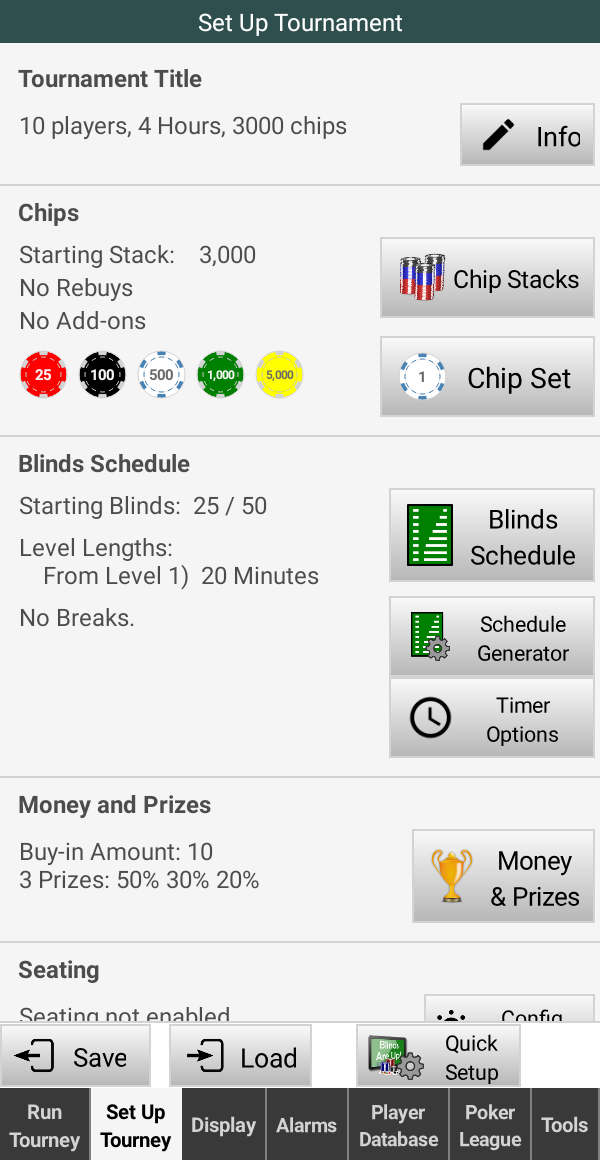
On the left-hand side of this screen is a summary of the current tournament settings. The buttons on the right side lead to screens that allow you to change those settings.
The screens accessed from here are described below and allow easy modification of any aspect of your tournament structure.
If you regularly host different kinds of games, you can save and load multiple versions of these tournament settings using the Save and Load Tournament Settings screens. These are accessed using the Save and Load buttons on the Button Bar at the bottom of the screen (the light toolbar above the dark Tab Bar).
After using one of the screens accessed from here, press the Back button to return to the Set Up Tournament screen. You can use the Back button on the screen's Button Bar, or use Android's system Back button.
Repeatedly tapping Android's Back button will eventually take you to the Run Tournament screen. Tapping Back again will show you a confirmation message box where you can exit the app by selecting the OK button.
Tournament Info
The Info button takes you to a screen where you can set the Title of the tournament and which is displayed at the top of the Blinds Display. The Title is also used when saving your Tournament Settings and appears in the list of saved settings on the Load Tournament Settings screen.
You can enter a Description here for your own future reference and will be shown on the Load Tournament Settings screen.
Chips
Chip Stacks
The Chip Stacks screen is where you set the sizes of the Starting Stack, Rebuy Stack, and Add-on Stack.
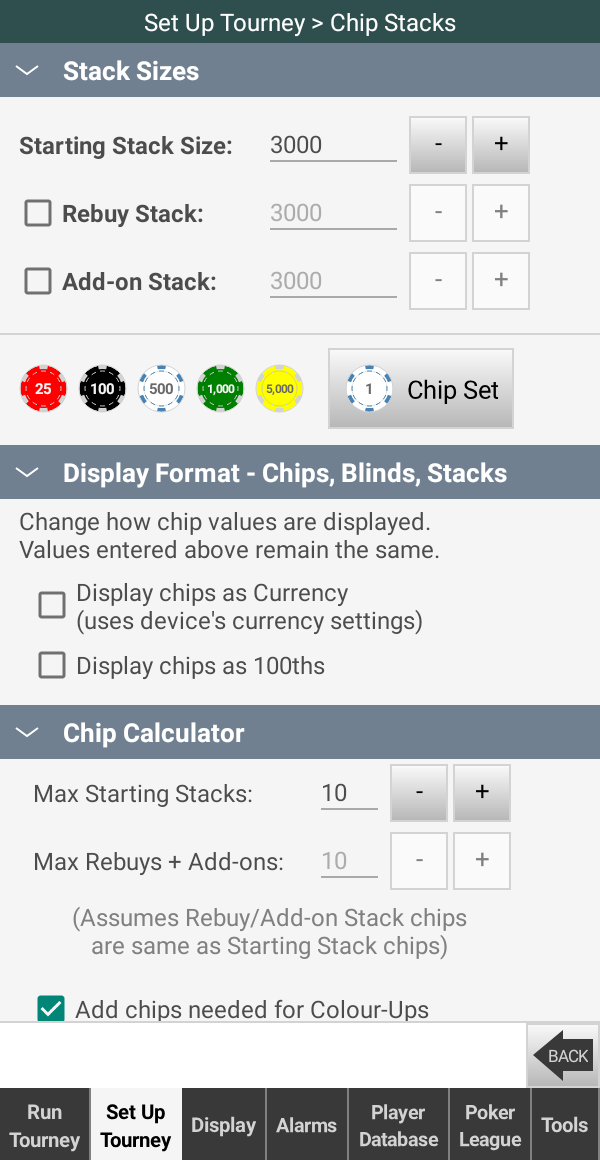
Rebuys and Add-ons can be enabled and disabled here (as well as on the Money & Prizes screen).
The Chip Stacks screen also has options for displaying chip amounts formatted with a currency symbol (the device's regional settings are used for this), and for displaying chip amounts as 100ths (so 50 chips are displayed as 0.50, 150 chips as 1.50). These formatting options are useful when displaying blinds for cash and micro stakes games. Note that these settings only change how chips, blinds, and stack sizes are shown on the Blinds Display - the values on the settings screens are not affected.
Finally on the Chip Stacks screen is the Chip Calculator. This tool can automatically calculate how many of each chip value to include in your Starting Stack. It will also tell you how many chips in total you'll need for your game given a maximum number of players, and can optionally add any chips required for rebuys, add-ons, and colour-ups.
Chip Set
The Chip Set screen is where you select which chips to show on the display's Sidebar. For each chip you can select its value, the main and stripe colours, and its shape.
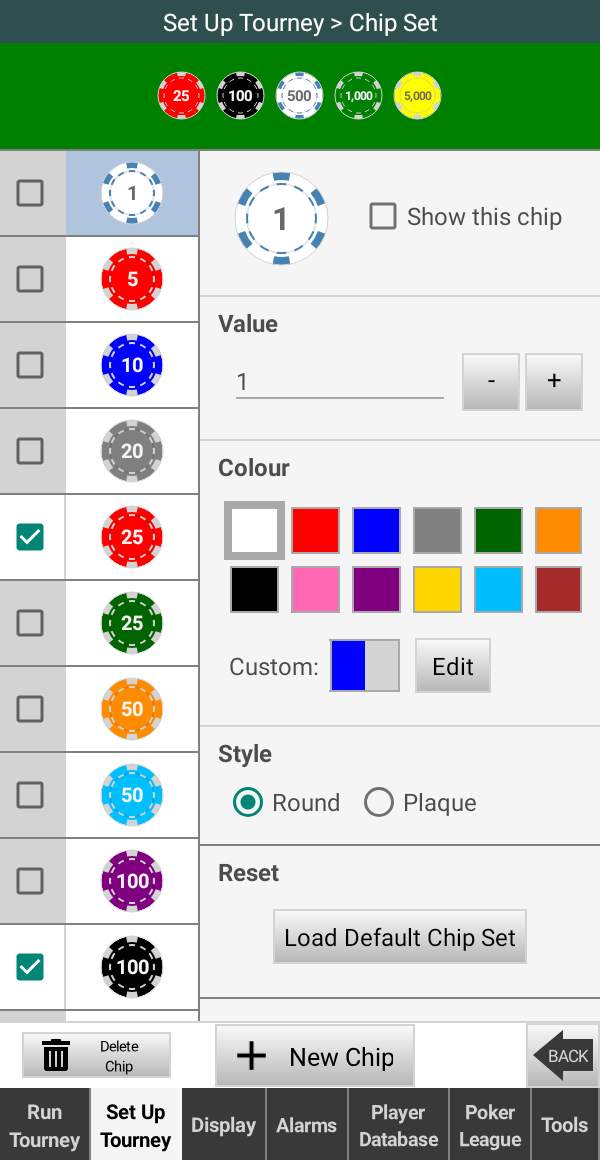
You can add and delete chips to and from the list of available chips, and modify their values and colours to match the chips your players will use.
Chips are drawn using two colours:
- Main colour for the body of the chip
- Stripe colour for the stripes around the edge of the chip
A chip can be drawn with a traditional Round shape or as a rectangular Plaque.
The chip set you define here is saved along with other settings on the Save Tournament Settings screen. If you want to load a chip set from a previously-saved tournament structure, you can do so on the Load Tournament Settings screen.
You can also reload the original default list of chips.
Blinds
Blinds Schedule
The Blinds Schedule screen allows you to easily edit the blinds and level lengths.

On the left of this screen is the list of levels. Tap on a level to edit its Small Blind, Big Blind, Ante, and Level Length. For most levels you only need to set the Small Blind, leaving the Big Blind to be set automatically to twice the small blind.
You'll be relieved to know that, using this editor, changing the level lengths of a schedule does NOT mean having to edit the length of every single level!
You only have to set the length of the first level, and subsequent levels will automatically be set to that initial length.
If you want a later level to have a different length, just set the length on that later level and the new length will take effect from that level onwards. You can have as many changes of level length in a schedule as you like.
This screen is also where you can add Breaks. Select a level, tap the + Break button, and a new break will be added after the selected level. You can set a specific length for the break, or you can set it to automatically match the length of the preceding level. Alternatively, it can be an Indefinite break where the timer is paused, allowing you to resume whenever your players are ready to start the next blinds level.
Each level and break can have a Title and a Message, shown for the duration of that level or break. The Title is shown above the countdown timer, and can be used for showing the current game variation in a multi-game schedule (such as HORSE), or additional betting information (such as Bring-in, Completion or Limits). The Message is shown in smaller text below the current blind amounts, and can be used for reminders to colour-up chips during breaks, to indicate when the Rebuy period is ending, or for any other information you'd like to show your players during a particular level.
Schedule Generator
The Schedule Generator allows you to quickly construct a schedule for a given number of players, starting stack, level length, and target game length.
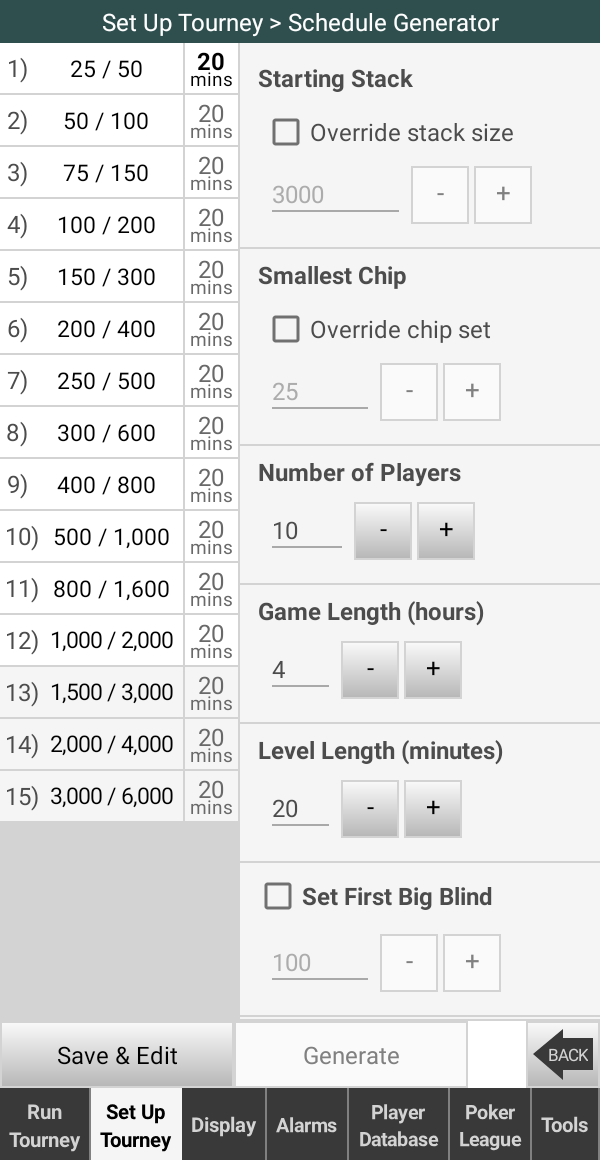
Some of these options default to values taken from other screens, such as the Starting Stack size, but can be overridden where necessary.
After changing an option, tap Generate to recalculate the schedule.
Levels are listed up to the given Game Length with a light background colour. Levels at the end of the list with a darker background are levels that run beyond the requested game length and are included just in case your game runs longer than expected.
Tap Save & Edit to use this schedule. It will be opened in the Schedule Editor where you can adjust the blind amounts, add and remove levels, or add breaks.
How it works. Under the hood, the generator algorithm estimates the size of a final Big Blind that's large enough to force an end to the game. It then calculates a numerical curve from the first Big Blind to the estimated final Big Blind, and finds the nearest suitable blind amounts for points on the curve that correspond to each level. The curve is calculated in such a way as to generate blinds that are as close as possible to 1.5 times the previous blind. Finally, blinds are adjusted to avoid the same blind being repeated, and to ensure each blind amount can be made up using the available chip values.
Timer Options
The Timer Options screen is where you can override the behaviour of the level lengths defined in the schedule.
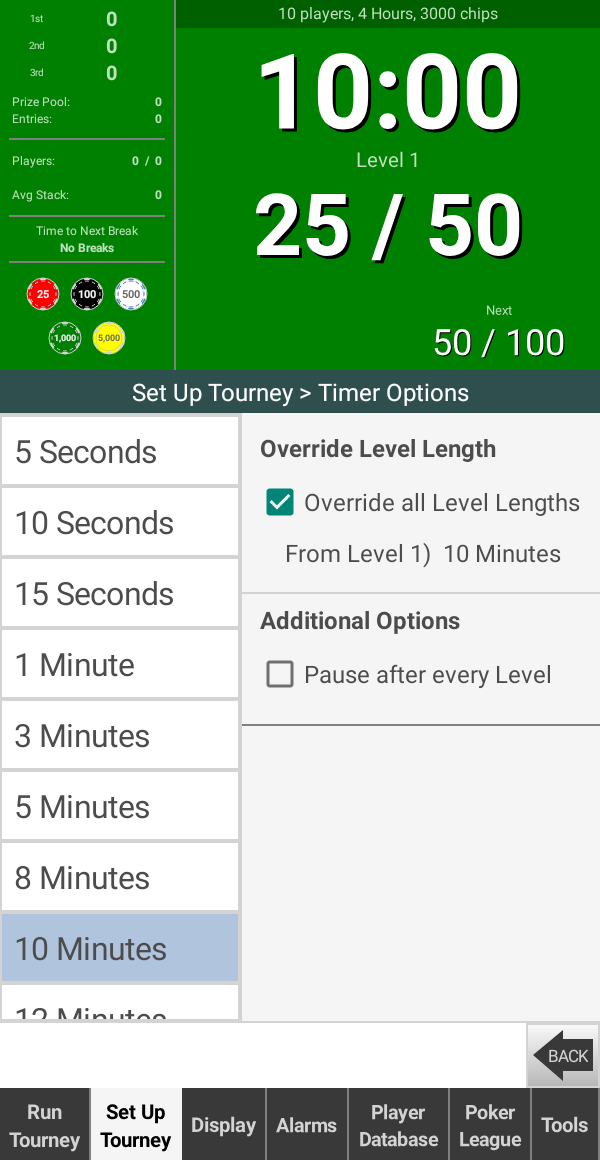
In this screenshot, the Override Level Length option has been selected and the length set to 10 Minutes. This option allows you to set the level lengths for the whole game without having to change the blinds schedule.
You might want to use the Override Level Length option to see your schedule in action without having to wait the full length of every level.
Set the level length to 5 Seconds or 10 Seconds, tap Start on the Run Tourney screen, and you can quickly see what your schedule will look like throughout a game, such as the level changes, titles and messages, breaks, alarm sounds, and spoken announcements.
Also on this screen is the Pause after every level option. This can be used to allow players on all tables to finish their hands when a level finishes so that everyone can start the next level at the same time.
Money and Prizes
The Money and Prizes screen is where you set the cost of Buy-ins, Rebuys, Add-ons, and Bounties, and where you specify how the resulting prize pool is split amongst your players.
Money
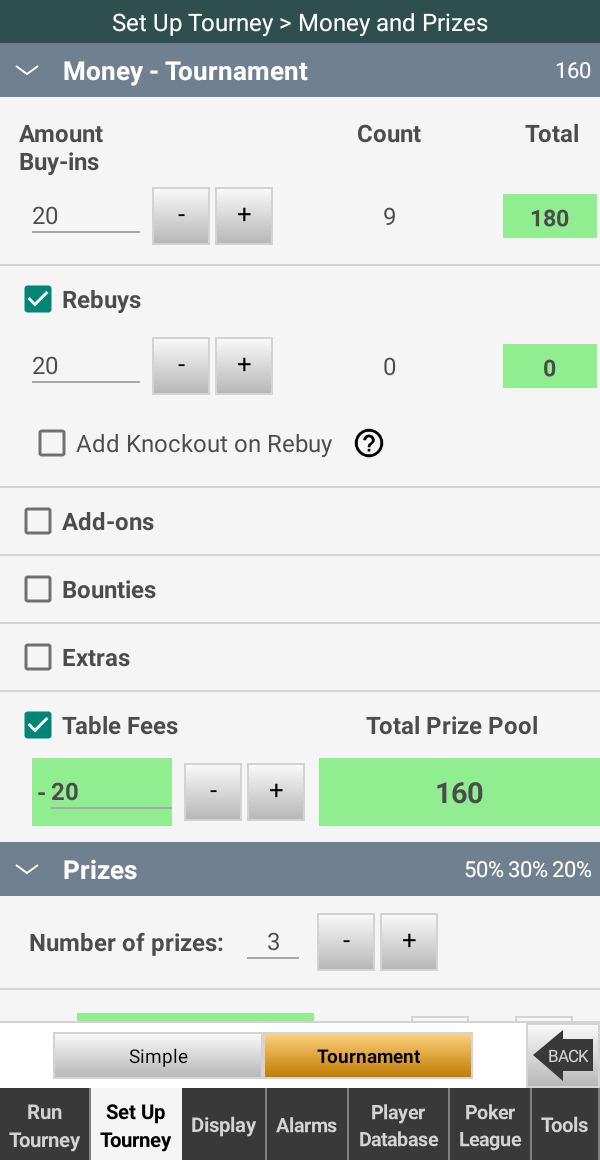
In Tournament mode (as opposed to Simple mode, described below), the Total Prize Pool is calculated for you using the Buy-in Amount, Rebuy Amount, etc. and the number of times players have paid for each of these so far in the game.
If Bounties are enabled for your game and are not an optional part of your entry fee, you can Link the number of Bounties bought to the number Entries, so you don't have to update the number of Bounties yourself.
The Extras section can be used for ad-hoc additions to the Prize Pool.
The Table Fees section is for fixed costs to be shared by all players and deducted from the Prize Pool (such as the cost of hiring a table and dealer for your game at a casino, for instance).
Rebuys and Add-ons can be enabled/disabled on this screen, as they can on the Chip Stacks screen.
The Simple money mode, selected by tapping Simple on the Button Bar, is an alternative to specifying separate amounts for buy-ins, rebuys, etc. In this mode you simply enter a single amount representing the Total Prize Pool. The prizes are calculated as in Tournament mode, but with the prize percentages being applied to that single Prize Pool amount.
Prizes
The Prizes section is where you specify how the Prize Pool is to be split between your top finishers.
The Number of prizes to be awarded can be selected here, up to a maximum of 10 prizes, and can be adjusted at any time during a game.
A set of Percentages can be set for each prize count, with Presets available for you to quickly select by how much more top places are paid compared to the lower places paid.
Display Format
The Display money as Currency option will format the prize amounts shown on the Sidebar of the Main Display according to the regional currency settings of your device.
| << Getting Started | Blinds Display >> |
